Introduction to R: Summary and Set-up
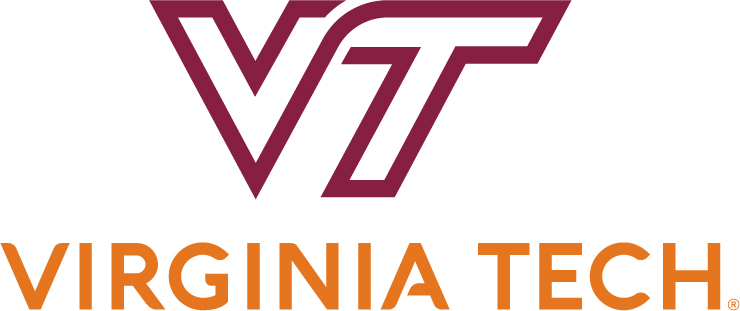
This lesson aims to teach researchers basic concepts, skills, and tools for working with data to get more done in less time and with less pain. The lessons below were designed for those interested in working with ecology data in R.
This is an introduction to R designed for participants with no programming experience. They start with some basic information about R syntax, the RStudio interface, and move through how to import CSV files, the structure of data frames, how to deal with factors, how to add/remove rows and columns, how to calculate summary statistics from a data frame, and a brief introduction to plotting.
This lesson assumes no prior knowledge of R or RStudio and no programming experience.
Install R and RStudio
R and RStudio are two separate pieces of software:
- R is a programming language that is especially powerful for data exploration, visualization, and statistical analysis
- RStudio is an integrated development environment (IDE) that makes using R easier. In this course we use RStudio to interact with R.
- Download R from the CRAN website.
- Run the
.exefile that was just downloaded - Go to the RStudio download page
- Under All Installers, download the RStudio Installer for Windows.
- Double click the file to install it
- Once it’s installed, open RStudio to make sure it works and you don’t get any error messages.
- Download R from the CRAN website.
- Select the
.pkgfile for the latest R version - Double click on the downloaded file to install R
- It is also a good idea to install XQuartz (needed by some packages)
- Go to the RStudio download page
- Under All Installers, download the RStudio Installer for MacOS.
- Double click the file to install RStudio
- Once it’s installed, open RStudio to make sure it works and you don’t get any error messages.
- Follow the instructions for your distribution from CRAN, they provide
information to get the most recent version of R for common
distributions. For most distributions, you could use your package
manager (e.g., for Debian/Ubuntu run
sudo apt-get install r-base, and for Fedorasudo yum install R), but we don’t recommend this approach as the versions provided by this are usually out of date. In any case, make sure you have at least R 3.3.1. - Go to the RStudio download page
- Under All Installers, select the version that matches your
distribution and install it with your preferred method (e.g., with
Debian/Ubuntu
sudo dpkg -i rstudio-YYYY.MM.X-ZZZ-amd64.debat the terminal). - Once it’s installed, open RStudio to make sure it works and you don’t get any error messages.
Update R and RStudio
If you already have R and RStudio installed, first check if your R version is up to date:
- When you open RStudio your R version will be printed in the console
on the bottom left. Alternatively, you can type
sessionInfo()into the console. If your R version is 4.0.0 or later, you don’t need to update R for this lesson. If your version of R is older than that, download and install the latest version of R from the R project website for Windows, for MacOS, or for Linux - It is not necessary to remove old versions of R from your system, but if you wish to do so you can check How do I uninstall R?
- Note: The changes introduced by new R versions are usually
backwards-compatible. That is, your old code should still work after
updating your R version. However, if breaking changes happen, it is
useful to know that you can have multiple versions of R installed in
parallel and that you can switch between them in RStudio by going to
Tools > Global Options > General > Basic. - After installing a new version of R, you will have to reinstall all
your packages with the new version. For Windows, there is a package
called
installrthat can help you with upgrading your R version and migrate your package library.
To update RStudio to the latest version, open RStudio and click on
Help > Check for Updates. If a new version is available
follow the instruction on screen. By default, RStudio will also
automatically notify you of new versions every once in a while.
Install required R packages
During the course we will need a number of R packages. Packages
contain useful R code written by other people. We will use the packages
tidyverse, hexbin, and
patchwork.
To try to install these packages, open RStudio and copy and paste the following command into the console window (look for a blinking cursor on the bottom left), then press the Enter (Windows and Linux) or Return (MacOS) to execute the command.
R
install.packages(c("tidyverse", "hexbin", "patchwork"))
Alternatively, you can install the packages using RStudio’s graphical
user interface by going to Tools > Install Packages and
typing the names of the packages separated by a comma.
R tries to download and install the packages on your machine. When the installation has finished, you can try to load the packages by pasting the following code into the console:
R
library(tidyverse)
library(hexbin)
library(patchwork)
If you do not see an error like
there is no package called ‘...' you are good to go!
Updating R packages
Generally, it is recommended to keep your R version and all packages
up to date, because new versions bring improvements and important
bugfixes. To update the packages that you have installed, click
Update in the Packages tab in the bottom right
panel of RStudio, or go to
Tools > Check for Package Updates....
Sometimes, package updates introduce changes that break your old
code, which can be very frustrating. To avoid this problem, you can use
a package called renv. It locks the package versions you
have used for a given project and makes it straightforward to reinstall
those exact package version in a new environment, for example after
updating your R version or on another computer. However, the details are
outside of the scope of this lesson.
Download the data
We will download the data directly from R during the lessons. However, if you are expecting problems with the network, it may be better to download the data beforehand and store it on your machine.
The data files for the lesson can be downloaded manually here: https://doi.org/10.6084/m9.figshare.1314459
Contributors
This lesson was inspired by Software and Data Carpentry Workshops.
Acknowledgments
CDC, NCDC, DTRA, VT
